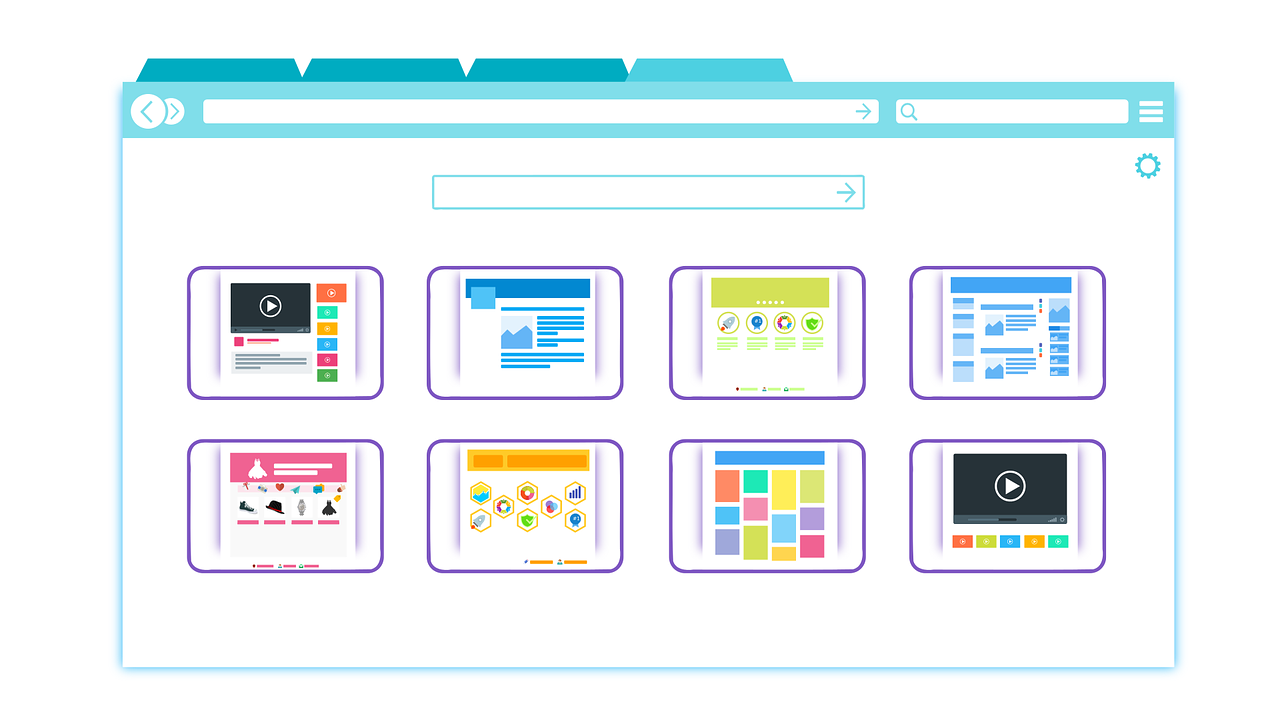
Gmail is one of the most popular email services, widely used for personal and professional communication. It offers a range of features to help users manage their emails effectively. One such feature is the tab functionality, which allows users to organize their inbox by categorizing emails into different tabs. In this article, we will explore how to use the tab functionality in Gmail and leverage its benefits for better email management.
1. Introduction
In today’s fast-paced digital world, managing emails can be a challenging task. With the increasing volume of emails, it’s crucial to have an organized inbox to stay efficient and focused. Gmail’s tab functionality provides a convenient way to categorize and sort emails, making it easier to prioritize and respond to important messages.
2. Enabling Tab Functionality
To start using the tab functionality in Gmail, follow these simple steps:
- Open Gmail in your web browser.
- Click on the gear icon in the top right corner and select “Settings” from the dropdown menu.
- In the Settings menu, navigate to the “Inbox” tab.
- Scroll down to the “Categories” section and select the tabs you want to enable. Gmail offers Primary, Social, Promotions, Updates, and Forums tabs.
- Click on “Save Changes” at the bottom of the page to apply the changes.
Once enabled, you will see the selected tabs in your Gmail inbox.
3. Understanding Different Tabs
Gmail’s tab functionality categorizes incoming emails into different tabs based on their content. Here’s a brief overview of the different tabs:
- Primary: This tab contains emails from your contacts and other important messages that require your immediate attention.
- Social: Social media notifications and updates from platforms like Facebook, Twitter, and LinkedIn are automatically sorted into this tab.
- Promotions: Emails related to promotions, deals, and marketing campaigns from various brands and businesses are organized in this tab.
- Updates: Notifications and updates from various services, such as newsletters, subscriptions, and account statements, are sorted into this tab.
- Forums: Emails from online forums, discussion boards, and mailing lists are categorized under this tab.
Understanding the purpose of each tab helps you quickly identify and prioritize emails based on their category.
4. Customizing Tab Categories
Gmail allows you to customize the tab categories to suit your preferences. Here’s how you can do it:
- Go to Gmail’s Settings page by clicking on the gear icon and selecting “Settings.”
- In the Settings menu, navigate to the “Inbox” tab.
- Scroll down to the “Categories” section and click on “Options” next to the tabs.
- From the dropdown menu, select the categories you want to enable or disable.
- You can also rearrange the order of tabs by dragging and dropping them.
- Click on “Save Changes” to apply the modifications.
Customizing the tab categories helps you personalize your inbox based on your specific needs and preferences.
5. Managing Emails in Tabs
Once you have enabled and customized the tab functionality, managing emails in Gmail becomes easier and more efficient. Here are some tips for effectively managing emails in tabs:
- Primary Tab: Regularly check the Primary tab for important emails from contacts and respond promptly.
- Social Tab: Allocate specific times to review the Social tab for social media notifications, ensuring they don’t distract you during focused work.
- Promotions Tab: Schedule dedicated time to go through the Promotions tab to explore deals and offers, saving time and avoiding distractions.
- Updates Tab: Periodically review the Updates tab to stay updated on subscriptions, newsletters, and account notifications without cluttering your Primary tab.
- Forums Tab: Set aside time to engage with community discussions and forums by regularly checking the Forums tab.
By allocating specific time slots for each tab, you can stay organized and prevent email overload.
6. Adding and Removing Tabs
Gmail allows you to add or remove tabs based on your preferences. Here’s how you can do it:
- Go to Gmail’s Settings page.
- Navigate to the “Inbox” tab in the Settings menu.
- Scroll down to the “Categories” section.
- Select or deselect the tabs you want to add or remove.
- Click on “Save Changes” to apply the modifications.
Adding or removing tabs allows you to tailor your inbox to focus on the most relevant categories.
7. Keyboard Shortcuts for Tab Navigation
Gmail offers various keyboard shortcuts that can enhance your productivity while using the tab functionality. Here are some useful keyboard shortcuts for tab navigation:
- Tab: Move focus to the next tab.
- Shift + Tab: Move focus to the previous tab.
- Ctrl + Shift + Tab: Jump to the last tab.
- Ctrl + [: Move focus to the previous tab for Windows users.
- Ctrl + ]: Move focus to the next tab for Windows users.
- Command + Option + Left Bracket: Move focus to the previous tab for Mac users.
- Command + Option + Right Bracket: Move focus to the next tab for Mac users.
Using these keyboard shortcuts can help you navigate through different tabs quickly, saving time and improving efficiency.
8. Tips for Efficient Email Management
In addition to using the tab functionality, here are some general tips for efficient email management:
- Set Priorities: Prioritize emails based on their urgency and importance to ensure timely responses.
- Schedule Email Time: Allocate specific time slots for checking and responding to emails to maintain focus on other tasks.
- Use Filters and Labels: Create filters and labels to automatically categorize and organize incoming emails for easier management.
- Unsubscribe from Unnecessary Emails: Regularly unsubscribe from newsletters and subscriptions that no longer serve your interests to reduce email clutter.
- Archive or Delete: Archive or delete emails that no longer require your attention to keep your inbox clean and organized.
Implementing these tips alongside the tab functionality can significantly improve your email management efficiency.
9. Benefits of Using Tab Functionality
Using the tab functionality in Gmail offers several benefits, including:
- Improved Organization: Categorizing emails into different tabs helps you maintain an organized inbox, making it easier to find and respond to important messages.
- Reduced Clutter: By separating promotional and social emails from your primary inbox, you can focus on essential emails without distractions.
- Time Savings: Tab functionality allows you to quickly scan through different categories, saving time typically spent on manual sorting and searching.
- Enhanced Productivity: With an organized inbox and reduced clutter, you can stay focused on high-priority tasks, boosting your overall productivity.
By leveraging the benefits of tab functionality, you can streamline your email management process and achieve better productivity.
10. Conclusion
The tab functionality in Gmail is a powerful tool for efficient email management. By enabling and customizing tabs, you can organize your inbox, prioritize important emails, and reduce distractions from promotional and social messages. Combine this functionality with effective email management strategies, such as setting priorities, using filters, and allocating dedicated email time, to optimize your productivity and stay on top of your communication. Embrace the tab functionality in Gmail and experience a more organized and streamlined email workflow.