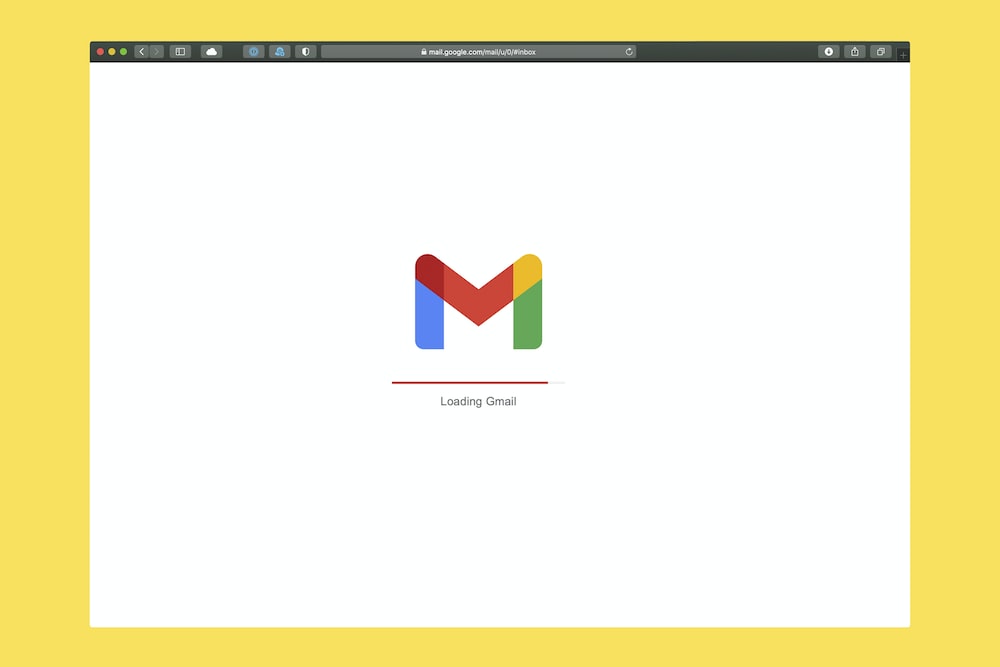
If you use Gmail for your email communication, you might have wondered if it’s possible to insert a table directly into your emails. While Gmail doesn’t have a built-in feature for creating tables, there are workarounds that allow you to include tables in your Gmail messages. In this comprehensive guide, we will explore different methods to insert a table in Gmail, whether you are using a desktop or mobile device. We will also discuss the benefits of using tables in emails and provide step-by-step instructions for each method. Let’s dive in!
1. Benefits of Adding a Table in Gmail
Before we explore the methods for inserting a table into Gmail, let’s discuss why you might want to use tables in your email communication. Here are some of the key benefits:
- Improved Visualization: Tables allow you to present information in a structured and organized manner, making it easier for recipients to understand and process the data.
- Increased Readability: Instead of sending separate attachments or referring to external documents, adding a table directly in the email allows recipients to view all the relevant information in one place, reducing the need for back-and-forth navigation.
- Enhanced Professionalism: Including a table in your email can make your message appear more professional and polished, especially when sharing financial data, project updates, or any information that requires clear presentation.
Now that we understand the advantages of using tables in Gmail, let’s explore the different methods for inserting tables into your emails.
2. Method 1: Inserting a Table from Google Sheets (Desktop)
If you’re using Gmail on a desktop computer, one of the easiest ways to insert a table is by creating it in Google Sheets and then copying and pasting it into your Gmail message. Here’s a step-by-step guide:
2.1. Step 1: Compose a New Email
Start by logging into your Gmail account and clicking the “Compose” button to create a new email.
2.2. Step 2: Create a Table in Google Sheets
Open a new tab or window and navigate to Google Sheets. If you already have a spreadsheet with the desired table, open it. Otherwise, create a new blank spreadsheet.
In Google Sheets, enter your data and format it as required to create the table. You can adjust the column widths, apply cell formatting, and add any necessary calculations.
2.3. Step 3: Copy and Paste the Table into Gmail
Once you have created and formatted your table in Google Sheets, select the entire table by clicking and dragging over the cells. Right-click on the selected cells and choose “Copy” from the context menu.
Switch back to your Gmail tab and place your cursor in the body of the email where you want to insert the table. Right-click and choose “Paste” from the context menu. The table should now be pasted into your email message.
2.4. Step 4: Adjusting Table Width and Formatting
After pasting the table into your Gmail message, you might need to adjust its width to fit the email layout. Click and drag the edges of the table to resize it as needed.
It’s important to note that Gmail doesn’t provide extensive formatting options for tables. Any additional formatting, such as changing cell colors or styles, will need to be done in Google Sheets before copying the table into Gmail.
3. Method 2: Using the +table Chrome Extension (Desktop)
For Google Chrome users, there is a handy extension called +table that allows you to insert basic tables directly into Gmail. Here’s how to use it:
3.1. Step 1: Install the +table Chrome Extension
Open Google Chrome and visit the +table Chrome extension page. Click on the “Add to Chrome” button to install the extension.
3.2. Step 2: Insert a Table using the Extension
With the +table extension installed, compose a new email in Gmail. Click on the +table icon that appears in the email toolbar. A new window will open, allowing you to create and modify a basic table.
Enter your data into the table cells and adjust the table’s properties, such as the number of rows and columns. Once you’re satisfied with the table, click the “Insert” button. The table will be inserted into your email.
It’s important to note that the +table Chrome extension provides limited formatting options compared to Google Sheets. If you require more advanced formatting, consider using the Google Sheets method described earlier.
4. Method 3: Copying a Table from Google Sheets (Mobile)
If you’re using Gmail on a mobile device, such as an iPad, Android, or iPhone, you can still insert tables into your emails. Here’s how:
4.1. Step 1: Compose a New Email on your Mobile Device
Launch the Gmail app on your mobile device and tap the “Compose” button to create a new email.
4.2. Step 2: Create a Table in Google Sheets
Open the Google Sheets app on your mobile device. If you have an existing spreadsheet with the desired table, open it. Otherwise, create a new spreadsheet.
Enter your data and format the table as required in Google Sheets.
4.3. Step 3: Copy and Paste the Table into Gmail
Once you have created and formatted the table in Google Sheets, tap and hold on the table to select it. Tap the “Copy” button from the context menu.
Switch back to the Gmail app and tap in the body of the email where you want to insert the table. Tap and hold to bring up the context menu, then tap “Paste”. The table should now be inserted into your email.
5. Tips for Using Tables in Gmail
Here are some additional tips to help you make the most of tables in Gmail:
- Save Time with Reusable Tables: If you frequently use tables in your emails, consider creating a dedicated Google Sheets file to store commonly used tables. You can then copy and paste the table from this file whenever needed.
- Copying Tables from Other Applications: You can also copy tables from other applications, such as Microsoft Word or Excel, and paste them into Gmail. However, ensure that the formatting is preserved and adjust the table width if necessary.
- Keep Table Width in Mind: Gmail doesn’t allow you to adjust column widths in the email editor. Make sure to set the desired column widths in Google Sheets or any other source application before copying the table into Gmail.
- Test Compatibility: Before sending your email with tables, it’s a good idea to send a test email to yourself or a colleague to ensure that the table displays correctly across different email clients and devices.
6. Frequently Asked Questions (FAQs)
Can I insert a table directly in Gmail without using external tools?
No, Gmail doesn’t have a built-in feature to create tables directly in the email editor. However, you can use Google Sheets or other tools to create tables and copy them into your Gmail messages.
Can I insert a table in Gmail on my mobile device?
Yes, you can insert a table in Gmail on your mobile device by creating the table in Google Sheets or other applications and copying it into your email. The steps for copying and pasting the table are similar to the desktop method.
Can I format the table in Gmail after pasting it?
Gmail has limited formatting options for tables. It’s recommended to format the table in Google Sheets or other source applications before copying and pasting it into Gmail. This ensures that the table formatting is preserved.
Can I include a table with complex formatting in Gmail?
Gmail is better suited for simple tables with basic formatting. If you have a table with complex formatting, it might be more appropriate to provide a link to the table hosted on a cloud storage platform or share it as an attachment.
7. Conclusion
While Gmail doesn’t offer a built-in feature for creating tables, you can still include tables in your emails using simple workarounds. Whether you’re using a desktop or mobile device, you can create tables in Google Sheets and copy them into your Gmail messages. Alternatively, you can use the +table Chrome extension for basic table creation directly in Gmail. Keep in mind the limitations of table formatting in Gmail and test your emails across different email clients and devices to ensure compatibility. With these methods, you can effectively communicate information using tables in your Gmail emails.