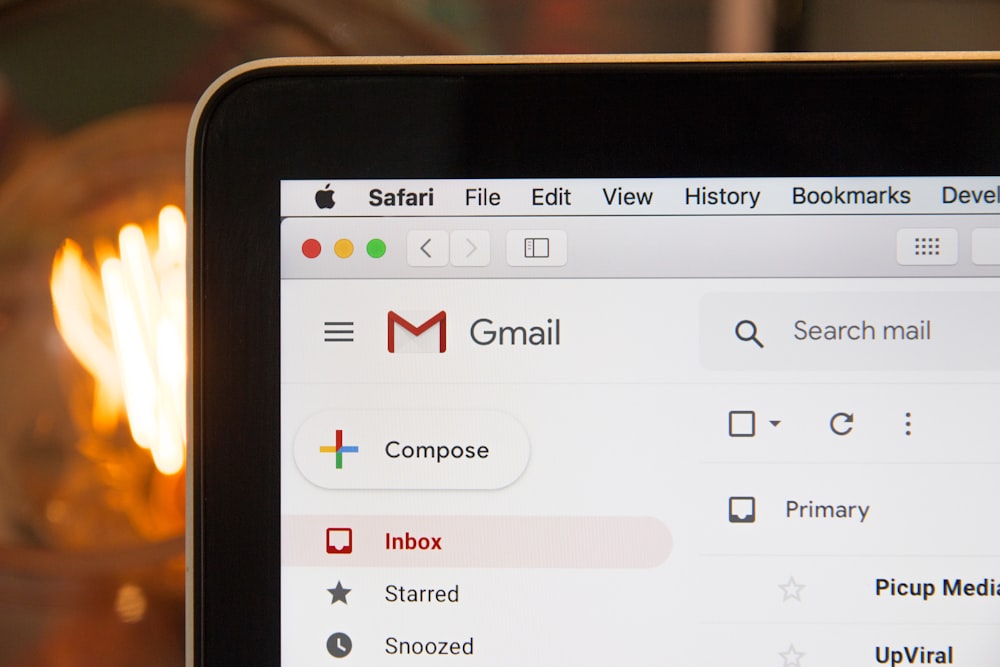
How to Create a Group in Gmail: Step-by-Step Guide
Creating a group in Gmail is a straightforward process that involves a few simple steps. Follow the guide below to get started:
Step 1: Open Google Contacts
To begin, open your Google Contacts page by clicking on the dot grid icon located near your profile icon on any Google page. This will take you to the Google Contacts interface where you can manage your contacts.
Step 2: Create a Label
In the left menu/sidebar, you will find a caret called “Labels.” Click on it to expand the options, and then click on the “Create label” button.
Step 3: Name Your Label
A pop-up window will appear, prompting you to name your group. Choose a descriptive name that will help you easily identify the contacts in the group, such as “Marketing Team” or “Sales Department.” Once you have entered the name, click “Save” to create the label.
Step 4: Select Contacts for Your Group
Next, you will need to select the contacts you want to include in the group. There are several options available to help you find the contacts you need. You can choose from “Contacts,” “Frequently contacted,” or “Directory” on the left sidebar. Simply click on the option that best suits your needs.
Step 5: Add Contacts to the Label
Once you have selected the desired contacts, you can add them to the label you created. To do this, click on the label icon located above the contact field. A dropdown menu will appear, showing all the labels you have created. Select the appropriate label for the group you are creating, and then click “Apply” to add the contacts to the label.
Step 6: Use Your Group in Gmail
Now that you have created the group, you can easily use it when composing an email in Gmail. To do this, start typing the name of the group in the “To” field of a new email. Gmail will automatically suggest the group name, and you can select it from the dropdown list. This will add all the contacts in the group to the recipient list of your email.
How to Manage Contacts for Gmail Groups
Managing your contacts effectively is crucial for maintaining accurate and up-to-date groups in Gmail. Here are some tips on how to add and remove contacts from your groups:
Creating or Importing New Contacts
If you need to add new contacts to your Gmail account, you have a few options. You can manually create new contacts by clicking on the “Create contact” button, which can be found in the top-left corner of your Contacts profile or in the “Contacts” tab. Alternatively, you can import contacts from an XLS or vCard file by following the instructions provided.
Adding Contacts from Frequently Contacted List or Organization’s Directory
If you have been using your Gmail account for a while, you may have contacts listed in the “Frequently contacted” section of the sidebar. These are contacts that you interact with regularly. Additionally, if your account is associated with an organization, you might have access to a directory of contacts related to your organization. To add contacts from these lists, simply navigate to the appropriate tab and select the contacts you want to add. Then, click the “Add to contacts” button to add them to your own contact list.
Removing Contacts from a Group
If you need to remove a contact from a group, you can easily do so by accessing the label associated with the group. Under the “Labels” section, locate the label that corresponds to the group you want to modify. Click on the three dots next to the contact you wish to remove and select “Remove from label.” This will remove the contact from the group while retaining it in your overall contact list.
Enhancing Collaboration with Gmail
While creating groups in Gmail improves email communication, there are additional ways to enhance collaboration within the platform. One effective method is to leverage Gmail automation through tools like Zapier. By connecting Gmail with other apps, you can automate repetitive tasks and streamline your workflow. For example, you can automatically forward specific emails to a designated team member or create tasks in your project management tool directly from your inbox. Zapier offers a wide range of integrations with popular apps, allowing you to customize your automation and boost productivity.
In conclusion, creating groups in Gmail is a powerful feature that simplifies email communication and saves time. By following the step-by-step guide provided in this article, you can easily create and manage groups in Gmail. Additionally, exploring Gmail automation options can further enhance collaboration and streamline your workflow. Start implementing these strategies today to optimize your email communication and improve productivity within your organization.