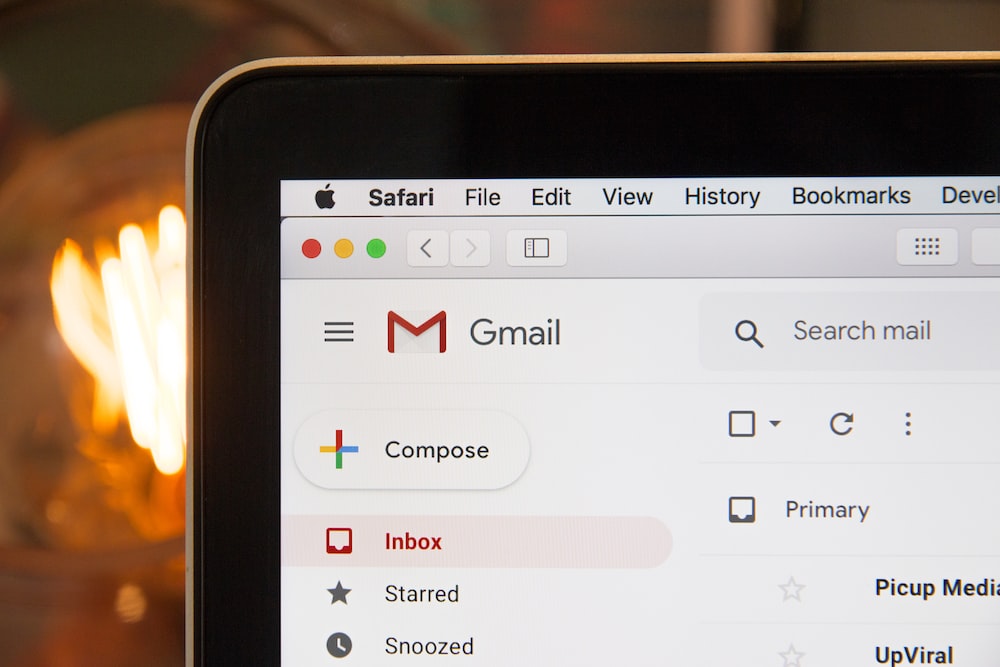
Introduction
If you’re a Mac user and frequently use the built-in Mail app, you may find yourself needing to log out of your email accounts for various reasons. Whether you want to switch to a different email client or simply want to ensure your privacy and security, logging out of Mail on Mac is a straightforward process. In this comprehensive guide, we’ll walk you through the step-by-step instructions on how to log out of Mail on Mac for different email providers. So let’s get started!
1. What Happens When You Log Out of Mail on Mac?
Before we delve into the steps to log out of Mail on Mac, let’s understand what happens when you log out of an email account on your Mac. When you use the Mail app, it downloads copies of your incoming and outgoing emails, as well as any attachments, to your local device. However, the original emails and their content, such as images and attachments, are still stored on the email server. Logging out of an email account on your Mac simply disables the account in the Mail app, but it doesn’t delete the emails from the server. This means that you can still access your emails from other devices or email clients. Logging out of Mail on Mac can help free up space on your device and ensure your privacy, especially if you share your computer with others.
2. How to Log Out of Mail on Mac
a. Log Out of an iCloud Email Account
If you’re using an iCloud email account with the Mail app on your Mac, logging out is a straightforward process. Here’s how you can do it:
- Open the Mail app on your Mac.
- Click on “Mail” in the menu bar at the top of the screen.
- Select “Preferences” from the dropdown menu.
- In the Preferences window, click on the “Accounts” tab.
- Select your iCloud email account from the list on the left-hand side.
- Uncheck the box labeled “Enable this account” to disable the account in the Mail app.
By following these steps, you have successfully logged out of your iCloud email account in the Mail app on your Mac. Your iCloud emails will no longer be accessible through the Mail app, but they will still be available on other devices or through the iCloud website.
b. Log Out of a Gmail Account
If you’re using a Gmail account with the Mail app on your Mac, you can easily log out of it. Here’s what you need to do:
- Open the Mail app on your Mac.
- Click on “Mail” in the menu bar at the top of the screen.
- Select “Preferences” from the dropdown menu.
- In the Preferences window, click on the “Accounts” tab.
- Choose your Gmail account from the list on the left-hand side.
- Uncheck the box labeled “Enable this account” to disable the account in the Mail app.
Once you’ve completed these steps, you have successfully logged out of your Gmail account in the Mail app on your Mac. Your Gmail emails will no longer be accessible through the Mail app, but they will remain on the Gmail server and can be accessed through other devices or the Gmail website.
c. Log Out of a Microsoft Outlook Account
If you’re using a Microsoft Outlook account with the Mail app on your Mac, here’s how you can log out:
- Open the Mail app on your Mac.
- Click on “Mail” in the menu bar at the top of the screen.
- Select “Preferences” from the dropdown menu.
- In the Preferences window, click on the “Accounts” tab.
- Choose your Microsoft Outlook account from the list on the left-hand side.
- Uncheck the box labeled “Enable this account” to disable the account in the Mail app.
By following these steps, you have successfully logged out of your Microsoft Outlook account in the Mail app on your Mac. Your Outlook emails will no longer be accessible through the Mail app, but they will remain on the Outlook server and can be accessed through other devices or the Outlook website.
d. Log Out of an IMAP Email Account
If you’re using an IMAP email account other than iCloud, Gmail, or Microsoft Outlook, you can still log out of it in the Mail app on your Mac. Here’s how:
- Open the Mail app on your Mac.
- Click on “Mail” in the menu bar at the top of the screen.
- Select “Preferences” from the dropdown menu.
- In the Preferences window, click on the “Accounts” tab.
- Choose your IMAP email account from the list on the left-hand side.
- Uncheck the box labeled “Enable this account” to disable the account in the Mail app.
By following these steps, you have successfully logged out of your IMAP email account in the Mail app on your Mac. Your emails will no longer be accessible through the Mail app, but they will remain on the server and can be accessed through other devices or the email provider’s website.
3. Managing Your Privacy on Mac
Logging out of your email accounts in the Mail app is one way to protect your privacy on your Mac. However, there are other steps you can take to enhance your privacy and security. Here are a few tips:
- Clear Recent Items: Clear your Recent Items list to remove any traces of recently accessed files or applications. You can do this by clicking on the Apple menu, selecting “Recent Items,” and choosing “Clear Menu.”
- Clear Browser History: Clear your browser history to remove any stored information about your browsing habits. Each browser has its own method for clearing history, so consult the browser’s settings or preferences.
- Review App Permissions: Check the permissions granted to apps on your Mac, such as camera and microphone access. You can review and modify these permissions in the “Security & Privacy” section of System Preferences.
- Use a Privacy Tool: Consider using a privacy tool like CleanMyMac X’s Privacy module to easily manage and optimize your privacy settings. This tool can help you clear browsing data, remove sensitive information, and protect your online privacy with just a few clicks.
By following these additional steps, you can further safeguard your privacy on your Mac and ensure that your personal information remains secure.
4. Permanently Deleting an Email Account
If you no longer want to use an email account and wish to remove it completely from your Mac, you can follow these steps based on the email provider:
a. Deleting an iCloud Account
To permanently delete an iCloud account from your Mac, you’ll need to delete the Apple ID associated with it. Here’s how you can do it:
- Visit iCloud.com and sign in with your Apple ID.
- Go to “Manage Account” and navigate to the “Manage your Privacy” section.
- Follow the instructions to delete your Apple ID and associated data, including mail, contacts, reminders, notes, calendar entries, and photos in iCloud Photo.
By completing these steps, you have permanently deleted your iCloud email account and all associated data from your Mac.
b. Deleting a Gmail Account
To delete a Gmail account from your Mac, you’ll need to delete it from your Google Account. Here’s how you can do it:
- Visit the Google Account page and sign in with your Gmail account.
- Navigate to the “Data & Personalization” section.
- Select “Delete a service or your account” and follow the instructions to delete your Gmail account.
By following these steps, you have permanently deleted your Gmail account from your Mac.
c. Deleting a Microsoft Outlook Account
To delete a Microsoft Outlook account from your Mac, you’ll need to delete it from your Microsoft Account. Here’s how you can do it:
- Visit the Microsoft Account page and sign in with your Outlook account.
- Navigate to the “Security” section.
- Select “More security options” and follow the instructions to delete your Outlook account.
By completing these steps, you have permanently deleted your Microsoft Outlook account from your Mac.
d. Deleting an IMAP Email Account
If you’re using an IMAP email account other than iCloud, Gmail, or Microsoft Outlook, you’ll need to delete it from your email provider’s website. Here’s a general outline of how to delete an IMAP email account:
- Visit your email provider’s website and sign in to your account.
- Navigate to the account settings or preferences section.
- Look for the option to delete or remove the account and follow the instructions provided.
By following these steps, you have permanently deleted your IMAP email account from your Mac.
5. Tips for a Smooth Transition
If you’re transitioning from using the Mail app on your Mac to a different email client, here are a few tips to ensure a smooth transition:
- Export Your Emails: Before logging out of your email accounts in the Mail app, consider exporting your emails to a file format compatible with your new email client. This way, you can easily import your emails into the new client without losing any important data.
- Set Up Email Forwarding: If you want to continue receiving emails sent to your old email address, set up email forwarding from your old account to your new account. This way, you won’t miss any important messages during the transition period.
- Update Email Signatures: If you have email signatures set up in the Mail app, make sure to update them in your new email client to maintain consistency and professionalism.
- Notify Contacts: Inform your contacts about your email address change to ensure they update their contact information for you. This will help prevent any miscommunication or lost messages.
By following these tips, you can ensure a seamless transition from the Mail app to a new email client and minimize any disruptions in your email communication.
6. Conclusion
Logging out of email accounts in the Mail app on Mac is a simple yet important step to protect your privacy, free up storage space, and ensure a smooth transition to a new email client. Whether you’re using an iCloud, Gmail, Microsoft Outlook, or IMAP email account, the steps to log out are similar and can be easily followed. By understanding the process and taking the necessary precautions, you can confidently log out of Mail on Mac and maintain control over your email communication. Remember to consider additional privacy measures and permanently delete email accounts if needed. With these steps and tips, you’re ready to take control of your email experience on your Mac.