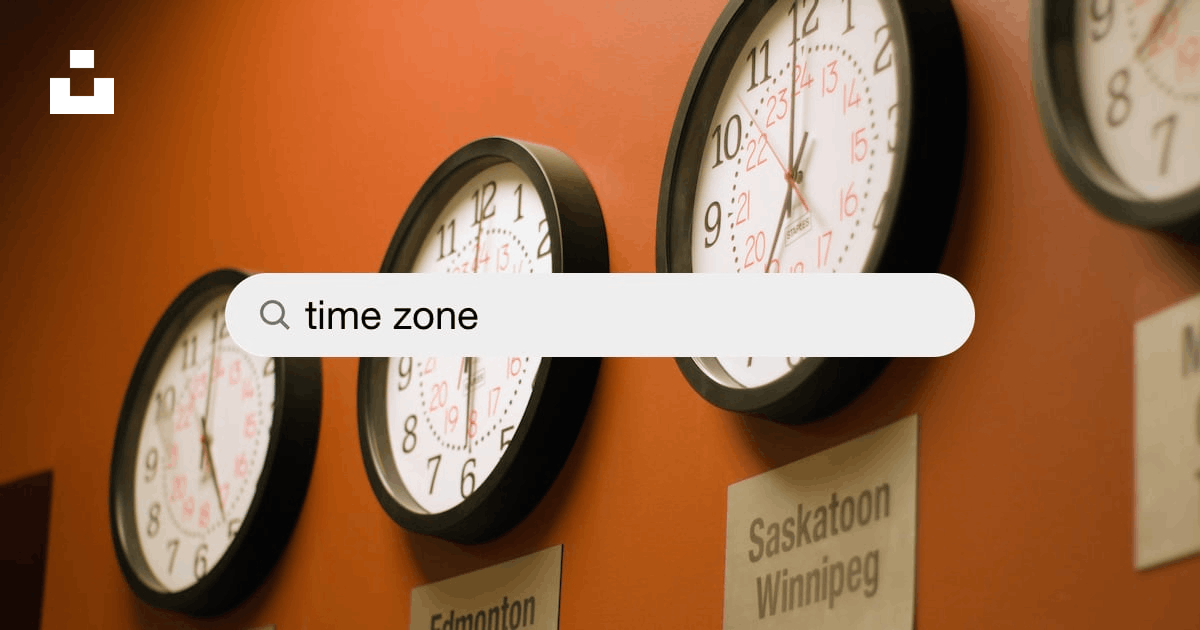
Are you tired of receiving emails that seem to arrive from a different time dimension? It can be confusing and even lead to missed messages when your Gmail timezone is not correctly set. Whether you frequently travel across timezones, collaborate with colleagues in different regions, or simply want your emails to reflect the right time, adjusting your Gmail timezone is a crucial step.
In this comprehensive guide, we will walk you through the process of changing your Gmail timezone. We will explore why you might want to adjust your timezone, how to change it from within Gmail, and what to do if your timezone is showing up wrong. We will also provide answers to frequently asked questions and introduce a handy tool that can supercharge your email communication across timezones.
1. Why You Might Want to Adjust Your Timezone
There are several reasons why you might need to adjust your timezone within Gmail. If you frequently travel across different timezones, it’s essential to ensure that your emails reflect the correct local time. This way, you can avoid confusion and maintain effective communication with clients, colleagues, and friends around the world.
Working in a distributed team can also necessitate adjusting your timezone. If you need to coordinate with colleagues in different regions, setting your Gmail timezone to their local time can help you stay in sync and avoid scheduling conflicts.
Additionally, you might find yourself working from a device that’s set to the wrong timezone. In such cases, adjusting your Gmail timezone becomes crucial to ensure that your emails are timestamped correctly.
2. Changing Your Timezone from Within Gmail
Adjusting your timezone in Gmail is a straightforward process that can be done through Google Calendar. Here’s a step-by-step guide to help you change your timezone:
Step 1: Log in to your Gmail account. Step 2: In the upper right-hand corner, click on the Calendar icon. Step 3: From within Calendar, click on the gear icon in the top right-hand corner. Step 4: Click on Settings. Step 5: In the General drop-down menu, choose Time zone. Step 6: Scroll through the Country drop-down menu to select your primary timezone. Step 7: Click Save to apply the changes.
3. How to Adjust Your Timezone
Before changing your timezone in Gmail, it’s crucial to ensure that your device is set to the correct timezone. Here’s how you can do it on different operating systems:
In Windows:
- Go to the Control Panel.
- Click on Clock and Region.
- Click Change time zone.
- In the drop-down under Time Zone, choose the correct timezone.
- Click OK.
In Mac:
- Click on the date and time indicator in the top right-hand corner of your screen.
- Select Open Date & Time Preferences.
- Click on the Time Zone tab.
- Manually click your nearest city on the world map or check the box to set the timezone automatically using the current location.
- Click the lock to save changes.
It’s essential to ensure that your device’s timezone is correctly set before adjusting your Gmail timezone to avoid any discrepancies.
4. Right Inbox Email Scheduling
If you frequently send emails across different timezones, manually calculating the time difference can be a hassle. That’s where Right Inbox’s Email Scheduling feature comes in handy. With this feature, you can automate the send times of your emails and select the appropriate timezone for your recipients.
To utilize the Email Scheduling feature from Right Inbox, follow these steps:
- Download the Right Inbox free Chrome extension.
- Compose a new email and enter the recipient, subject line, and email body.
- Click on the Send later button at the bottom of the email.
- Choose from one of the preset times or set a specific time and timezone manually.
- Click Schedule, and your email will be sent at the specified date and time.
By using Right Inbox’s Email Scheduling feature, you can ensure that your emails land in your recipients’ inboxes at the most convenient time, regardless of their timezone.
5. What To Do If Your Time Zone Is Showing Up Wrong
If you notice that your Gmail time zone is not displaying correctly, there are a few steps you can take to resolve the issue:
- Check your device’s time zone settings to ensure that it is set correctly.
- Verify that your Gmail timezone is properly configured by following the steps outlined earlier in this guide.
- Double-check your emails and messages to ensure that you haven’t committed to any incorrect meeting times or deadlines due to the wrong timezone.
- Communicate with your contacts and inform them of the correct timezone if necessary.
It’s crucial to address any timezone discrepancies promptly to avoid misunderstandings and ensure effective communication.
6. Gmail Timezones – Frequently Asked Questions (FAQ)
How do you change a timezone in Google?
To change your timezone in Gmail, you need to access Google Calendar and follow the steps outlined in this guide.
How do I know if my time zone is wrong?
If you notice that your scheduled events or meetings do not align with your local time, it’s an indication that your timezone is not set correctly.
Does Gmail automatically adjust time zones?
Gmail can automatically adjust time zones based on your device settings or Gmail preferences. However, if you are traveling or using a device with a different timezone, you may need to manually adjust the timezone settings.
7. In Summary
Ensuring that your Gmail timezone is set correctly is essential for effective communication and avoiding scheduling conflicts. By following the steps outlined in this guide, you can easily adjust your timezone within Gmail or utilize tools like Right Inbox’s Email Scheduling feature to streamline your email communication across different timezones.
Remember to regularly check and update your timezone settings to reflect any changes in your location or work arrangements. By staying on top of your Gmail timezone, you can ensure that your emails are always timestamped correctly and avoid any confusion caused by time discrepancies.