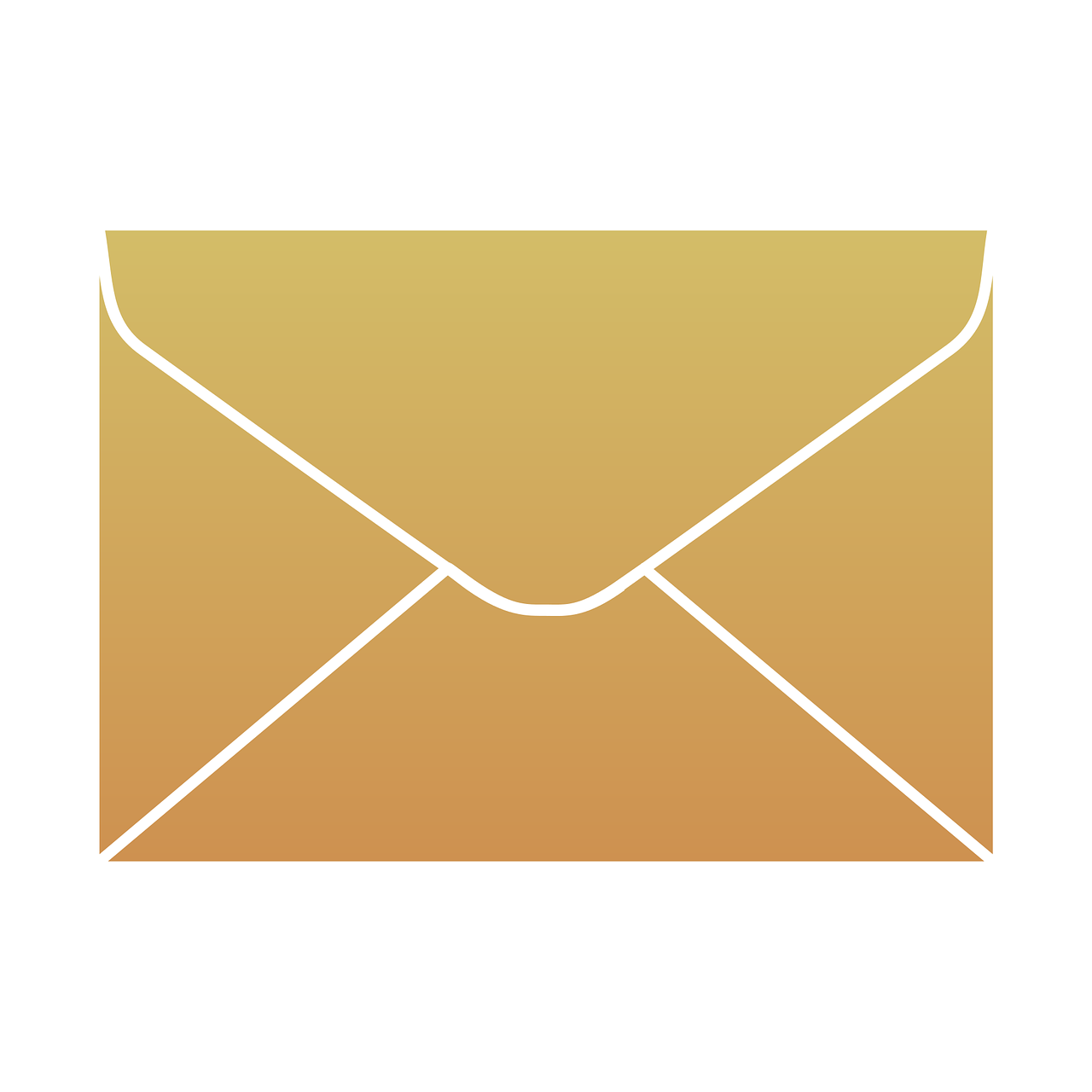
In today’s digital age, email has become an essential communication tool. Whether it’s for work or personal use, we rely on email to send and receive important messages. One common issue that many Android users face is that images in emails don’t always display properly. It can be frustrating to receive an email with missing or blocked images, especially if the message contains important visual content. In this article, we will discuss the main causes of why email images may not show on Android devices and provide step-by-step solutions to enable images in your email client.
The Main Cause: Security Settings for Emails
Did you know that nearly 45% of emails contain malicious content? Email providers have implemented security measures to protect users from potentially harmful email attachments. These security settings are designed to prevent automatic image loading in emails, especially when the images are being received from remote servers. This means that by default, email clients on Android devices may block the automatic display of images to protect users from phishing attempts and malware.
The main reason for images not showing in email on Android is the security settings implemented by email providers. When images are loaded automatically, senders can track whether the email has been opened or not. This tracking is achieved by adding a small, invisible pixel to the email that loads when the message is opened. Email clients prevent the automatic loading of images to protect users’ privacy and security. Instead, they give users the option to manually load images or choose to display them automatically.
Other Causes for Images Not Showing in Email on Android
While security settings are the main cause of images not showing in email on Android, there are other factors that can contribute to this issue. Let’s explore some of these causes and their possible solutions:
Unsupported File Size or Format
One common cause of images not showing in email on Android is an unsupported file size or format. Email attachments must adhere to certain file size and format guidelines. If the file size exceeds the email provider’s limit, it may not be delivered to the recipient. Additionally, some email providers only support specific image formats like JPEG and PNG. If an email contains images in unsupported formats, they may not appear in the email client.
To ensure that images are displayed in your email client, make sure they are within the file size limits set by your email provider and in a supported image format.
Firewall Settings
Firewalls are designed to protect your device and email from malicious content. However, they can sometimes block images sent via email as a precautionary measure. If your email images are not showing on Android, check your firewall settings to see if they are blocking image downloads. Adjust the settings to allow image loading from trusted sources.
Power-Saving Mode
Power-saving mode is a feature on Android devices that helps conserve battery life by limiting certain functions. One of these functions is image downloading. If your device is in power-saving mode, it may restrict the automatic display of images in emails. To resolve this issue, disable power-saving mode or connect your device to a power source.
Display Image Features Turned Off
Some email clients have a feature that allows users to turn off the automatic loading of images. This feature helps save battery life and reduce data usage. If this feature is turned off in your email client, images will not appear automatically in your emails. To enable the display of images, go to your email client’s settings and turn on the “Show Images” or similar option.
Low Data Mode
If you have enabled low data mode on your Android device, it may affect the display of images in your email client. Low data mode restricts certain functions, including image downloading, to conserve data usage. Check your device settings and disable low data mode if you want images to be displayed in your emails.
Technical Glitches
Sometimes, technical glitches can occur in email clients that prevent the display of images. These glitches are usually temporary and may be resolved by updating your email client or restarting your device. If you continue to experience issues with image display in emails, contact customer support for further assistance.
How to Enable Images in Email on Android: Top 3 Fixes
Now that we understand the main causes of why images may not show in email on Android, let’s explore the top three fixes to enable images in your email client:
Fix 1: Disable Battery Saver Mode
Battery Saver Mode or Power Saving Mode can impact app and device performance, including the loading of images in emails. By disabling the power-saving option, you can ensure that images are displayed in your email client. The steps to disable Battery Saver Mode may vary depending on your Android device, but generally, you can follow these guidelines:
- From the Home Screen of your Android device, go to the apps menu.
- Tap on Settings.
- Select Battery or Power Saving.
- If Battery Saver Mode is enabled, turn it off.
Once Battery Saver Mode is disabled, images should start displaying in your emails.
Fix 2: Enable the Show Images Feature in Your Email Client
Most email clients have a setting that allows you to control the loading of images in emails. By enabling the “Show Images” or similar option, you can ensure that images are displayed automatically. The steps to enable this feature may vary depending on your email client, but here are some general instructions for popular email clients:
Samsung Mail:
- Open the Samsung Mail application on your Android device.
- Tap the menu button and select Settings.
- Choose your email account.
- Toggle the “Show images” option to ON.
Gmail:
- Open the Gmail app on your Android device.
- Tap the menu button (three horizontal lines) to access the settings.
- Select your account.
- Tap on “Data usage.”
- Under “Images,” select “Always show.”
Yahoo Mail:
- Open the Yahoo Mail app on your Android device.
- Tap the menu button and select Settings.
- Choose “Viewing Email.”
- Under “Show pictures,” select “Always, except in spam folder.”
By enabling the “Show Images” feature in your email client, images should be displayed automatically in your emails.
Fix 3: Use a Different Email Application
If you continue to experience issues with images not showing in your current email client, you can try using a different email application. There are several email apps available for Android devices, each with its own features and settings. Popular email apps include Gmail, Outlook, Yahoo Mail, Aqua Mail, and K-9 Email Client. Before downloading a new email app, be sure to read reviews and check its compatibility with your Android device.
Final Thoughts
Enabling images in email on Android is crucial for a complete email experience. By understanding the main causes of why images may not show in email on Android and following the provided solutions, you can ensure that images are displayed properly in your email client. Remember to check your email client’s settings, disable power-saving mode if necessary, and enable the “Show Images” feature. If the issue persists, consider using a different email application. With these fixes, you can enjoy a seamless and visually rich email experience on your Android device.
Additional Information: It is important to note that enabling the automatic display of images in emails may increase the risk of exposing your device to potentially harmful content. Exercise caution when opening emails from unknown sources and only enable the automatic display of images in emails from trusted senders.
Now that you have the knowledge to show images in your email on Android, you can enhance your email experience by enjoying all the visual content that comes your way. Stay connected and make the most out of your email communication!