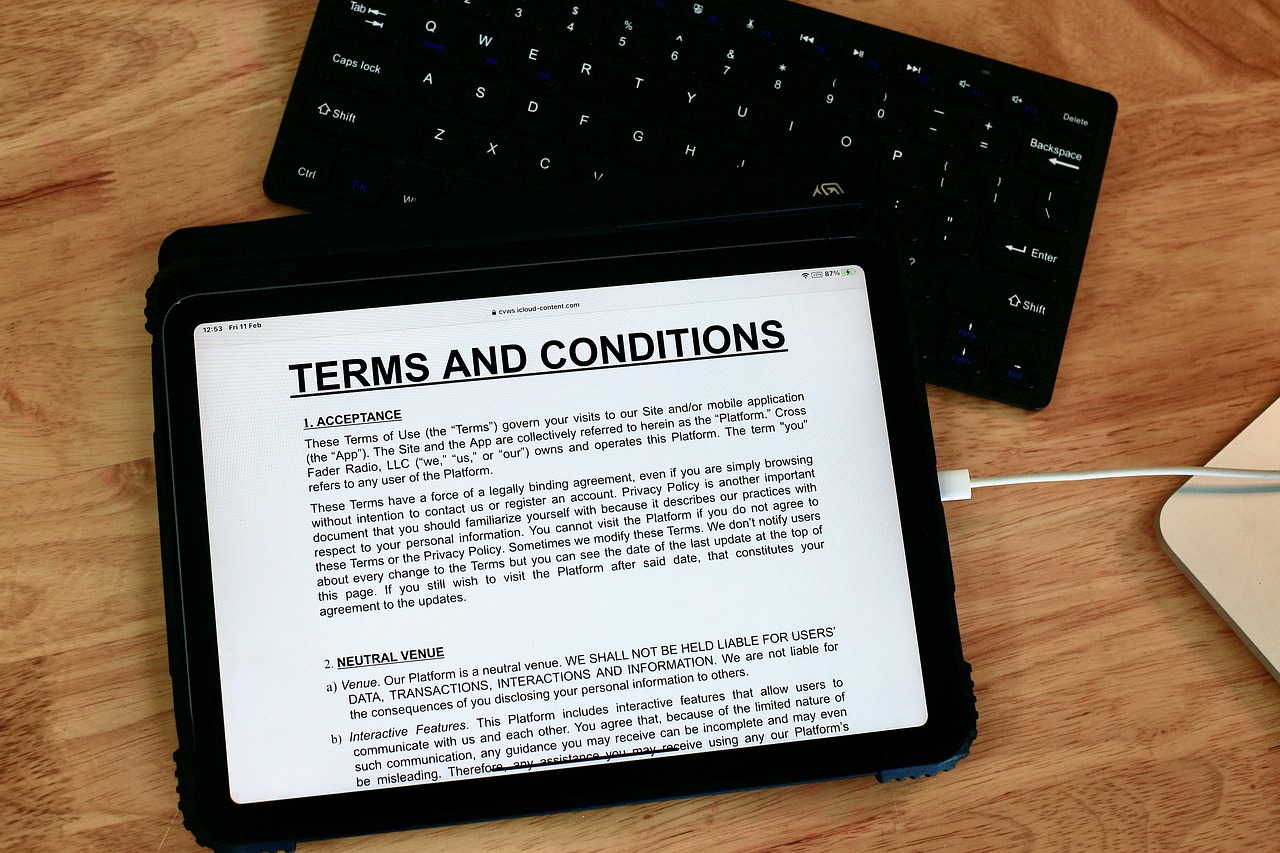
Introduction
iCloud Mail is a popular email service that allows users to send, receive, and manage their emails seamlessly across multiple devices. However, like any technology, it can experience issues that may prevent users from accessing their emails or sending and receiving messages. In this comprehensive guide, we will explore various troubleshooting steps to help you resolve common iCloud Mail problems. Whether you are using an iPhone, iPad, Mac, or a web browser, these solutions will assist you in resolving any difficulties you may encounter.
Section 1: Checking iCloud Mail Server Status
Before diving into troubleshooting steps, it is essential to check the status of the iCloud Mail server. Apple occasionally experiences server outages that can impact the functionality of iCloud Mail. To verify if there is a server issue, follow these steps:
- Visit Apple’s System Status page here.
- Look for any reported problems related to iCloud Mail, Mail Drop, Apple ID, or iCloud Account & Sign In.
- If there are reported issues, you may need to wait until Apple resolves the problem.
Section 2: Ensuring iCloud Mail Setup
To use iCloud Mail on your devices, it is crucial to ensure that it is properly set up. Follow the steps below to confirm the setup on different devices:
On iPhone and iPad:
- Open the Settings app on your device.
- Scroll down and tap on Mail.
- Select Accounts.
- Look for iCloud under the Accounts section.
- If you don’t see it, go back to the Settings app and tap on your Apple ID at the top.
- Navigate to iCloud > iCloud Mail and ensure the switch for ‘Use on this iPhone’ is enabled.
On Mac:
- Click on the Apple menu at the top-left corner of your screen.
- Select System Preferences.
- Click on your Apple ID.
- Choose iCloud from the sidebar.
- Verify that iCloud Mail is turned on.
On the Web:
- Open a web browser on your device.
- Go to iCloud.com.
- Log in using your Apple ID and password.
Section 3: Freeing Up iCloud Storage Space
If your iCloud storage is full, it may impact the functionality of iCloud Mail. It is recommended to check device storage regularly, but individual apps like iCloud are also something to keep in mind. Here’s how you can free up storage space:
- Open the Settings app on your iPhone or iPad.
- Tap on your Apple ID at the top of the screen.
- Select iCloud > Manage Storage.
- Review the list of apps using iCloud storage and remove any unnecessary data.
- Consider upgrading your iCloud storage plan if you frequently run out of space.
Section 4: Checking Internet Connection
A stable internet connection is necessary to access iCloud Mail. Follow these steps to verify your internet connection:
- Open a web browser on your device.
- Visit a website to ensure you have an active internet connection.
- If you’re using a Wi-Fi network, try disconnecting and reconnecting to it.
- If you’re using cellular data, ensure you have a strong signal.
Section 5: Restarting Your Device
Sometimes, a simple restart can resolve temporary glitches that may be affecting iCloud Mail. Follow these steps to restart your device:
- On your iPhone or iPad, press and hold the power button until the “Slide to power off” option appears.
- Drag the slider to turn off the device.
- After the device is completely turned off, press and hold the power button again until the Apple logo appears.
Section 6: Testing iCloud Mail on Another Device
If you’re experiencing issues with iCloud Mail on one device, it’s worth checking if the problem persists on another device. Follow these steps to test iCloud Mail on another device:
- Open a web browser on your iPad, Mac, or PC.
- Visit iCloud.com and log in using your Apple ID and password.
- If you can access iCloud Mail without any issues on the second device, the problem may be specific to the original device.
Section 7: Updating Your Device’s Software
Outdated software can sometimes cause compatibility issues with iCloud Mail. Ensure that your device’s software is up to date by following these steps:
On iPhone and iPad:
- Open the Settings app on your device.
- Tap on General.
- Select Software Update.
- If an update is available, tap on Download and Install.
On Mac:
- Click on the Apple menu at the top-left corner of your screen.
- Select System Preferences.
- Click on Software Update.
- If an update is available, click on Update Now.
Section 8: Turning Off VPN (or Using a Different One)
If you’re using a VPN (Virtual Private Network), it may interfere with the connection to iCloud Mail. Follow these steps to turn off or switch to a different VPN:
- Open the Settings app on your iPhone or iPad.
- Tap on VPN.
- Toggle the switch next to your VPN to turn it off.
- Alternatively, consider using a different VPN service to see if it resolves the issue.
Section 9: Turning Off and On iCloud Mail
Sometimes, toggling off and on the iCloud Mail setting can help resolve minor glitches. Follow these steps to turn off and on iCloud Mail:
On iPhone and iPad:
- Open the Settings app on your device.
- Tap on your Apple ID at the top of the screen.
- Select iCloud.
- Toggle off the switch for Mail.
- Wait for a few seconds and toggle it back on.
On Mac:
- Click on the Apple menu at the top-left corner of your screen.
- Select System Preferences.
- Click on your Apple ID.
- Choose iCloud from the sidebar.
- Uncheck the box next to Mail.
- Wait for a few seconds and check the box again.
Section 10: Updating Your Web Browser
If you’re using iCloud Mail on a web browser, ensuring that it is up to date can resolve compatibility issues. Follow these steps to update your web browser:
- Open your web browser.
- Click on the menu button (usually represented by three dots or lines) at the top-right corner of the window.
- Look for an option like Help, About, or Settings.
- Select the option that allows you to update the browser.
- Follow the on-screen prompts to update your browser to the latest version.
Conclusion
In this comprehensive troubleshooting guide, we have explored various solutions to help you resolve iCloud Mail issues. By checking the server status, ensuring proper setup, freeing up storage space, checking internet connection, restarting your device, testing on another device, updating software, turning off VPN, toggling iCloud Mail, and updating your web browser, you can tackle common problems that may arise while using iCloud Mail. If all else fails, don’t hesitate to contact Apple Support for further assistance. With these troubleshooting steps, you can enjoy seamless access to your iCloud emails on all your devices.